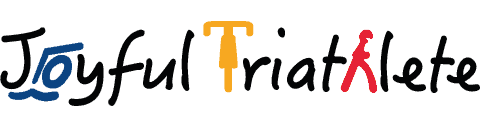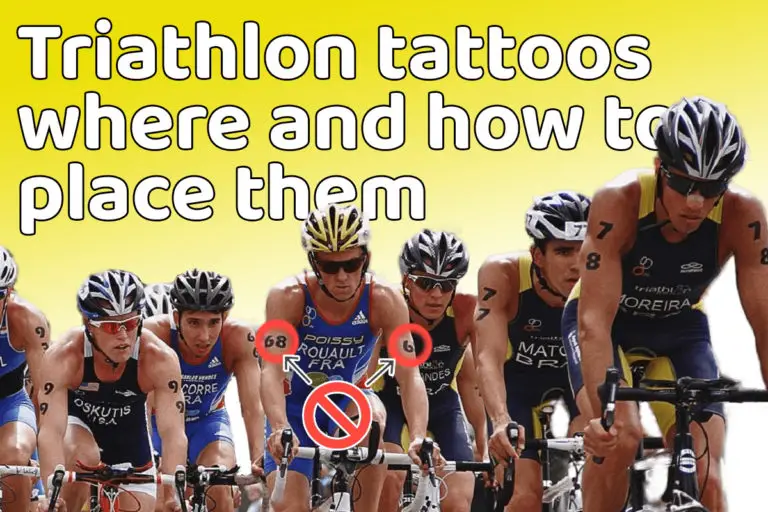How to use Garmin Connect with a Wahoo
Share on:
As a cyclist who uses both a Wahoo GPS bike computer and a Garmin device, you may find yourself struggling to manage your data across multiple platforms. While Wahoo offers advanced features and is highly rated by cyclists, you may prefer to keep all your data in one app for ease of use and analysis. If you own both a Garmin watch and a Wahoo bike computer, you may wonder if it’s possible to send data from your Wahoo device to Garmin Connect.
In this article, we’ll explore the options available to you as a Wahoo and Garmin user and help you find the best solution for managing your cycling data.
Can you send data from Wahoo to Garmin Connect?
Wahoo GPS bike computers, including Wahoo Fitness app and Wahoo ELMNT companion app, cannot send data to Garmin Connect. Garmin restricts most third-party apps to send data to Gamin Connect. However, it is possible to upload manually a file or use ‘RunGap’ app as a link to Garmin Connect.
Therefore you can’t connect your Wahoo ELMNT to Garmin Connect directly. Even using Wahoo’s app as an intermediate link to send the data. You need to extract/obtain a .FIT file from your recording device and then either:
- upload the .FIT file manually on garminconnect.com
- use RunGap to auto-sync to Garmin Connect for $11 a year
Note: RunGap is only available on iOS devices, and I haven’t found any solution so far to automate the process using an Android device.
Keep reading for a more detailed explanation of how to perform the manual import and the automated import.
Are there any limitations to sharing data from Wahoo to Garmin Connect?
Only workouts exported as a .FIT file can be synced to Garmin Connect. This means that it is not possible to sync the following types of data: steps, floors, sleep, VO2max, all-day heart rate data, etc.
Additionally, all activities uploaded to Garmin Connect from Wahoo will not be considered by Garmin metrics. This matters if you also own a Garmin watch. Garmin ecosystem is interlinked: when you record a ride on a Garmin GPS bike computer, your watch will adjust its recommended recovery time to factor in this extra activity.
If you import data from Wahoo, Garmin watches won’t factor in the activities performed under Wahoo devices.
How to manually import data from Wahoo to Garmin Connect
Garmin Connect accepts manual file uploads on its website. So, one solution is to export the data from Wahoo device into a file that’s compatible with Garmin Connect, and then drop it into the “import data” menu in the top right corner of the website.
Steps to follow:
1. Export .FIT file from Wahoo
You can do this in either Wahoo Fitness app or Wahoo ELMNT companion app.
There are 2 options:
- Upload/Share workout (option 1)
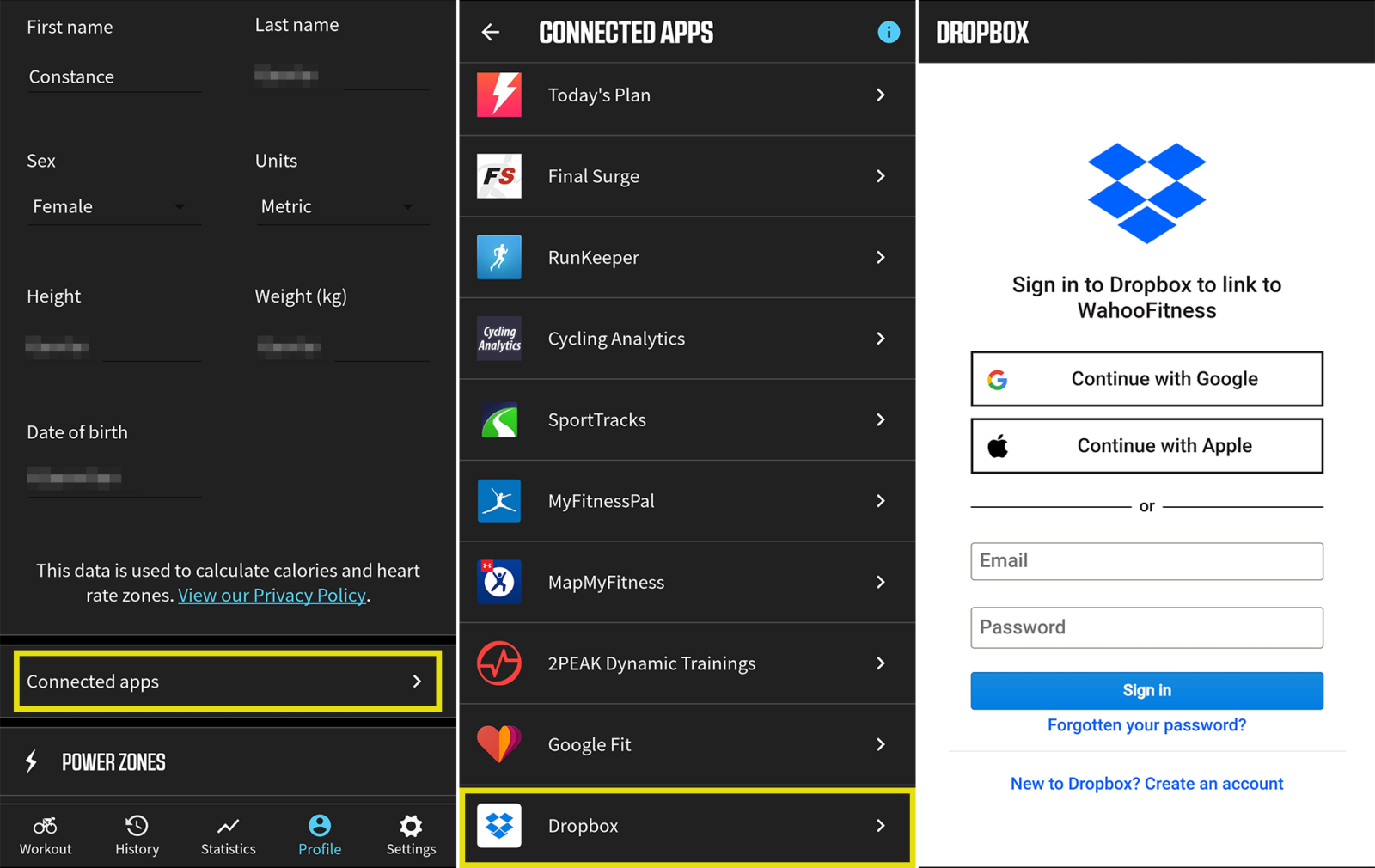
- Go to the activity/workout of your choice
- Select the top right hamburger button
- Select Upload workout
- Select either Dropbox
or Share file to and choose email, then follow on-screen instructions
- Auto-export the file to Dropbox (option 2)
- Go to the Profile page
- Scroll down to tap Authorized Apps (iOS) or Connected apps (Android)
- Select the Dropbox app and follow the on-screen instructions to authorize the app
Once this is set up, it will save automatically all your new activities as .FIT files in your dropbox. So no need to do it again. If you are looking for an activity file just go directly to your Dropbox in the future.
Note: it won’t upload files previously uploaded in the app before you authorized Dropbox to access the .FIT files. (so no historical files)
2. Import .FIT file to Garmin Connect
Now, go to Garmin Connect website and select the import data icon on the top right of the webpage. Drop your .FIT file(s) in the box and press import data.
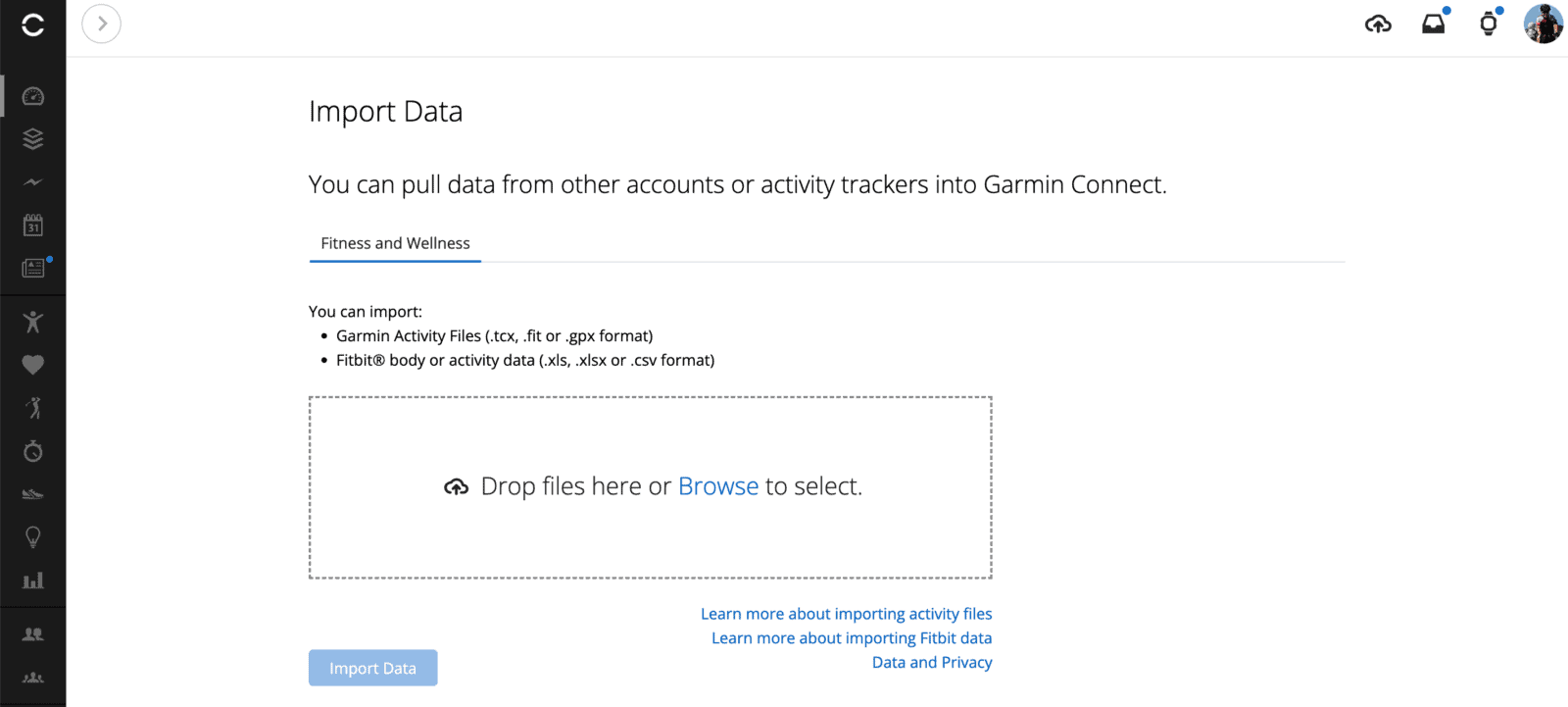
How to automatically import data from Wahoo to Garmin Connect
As mentioned earlier, I have only found one way to automate completely importing activities from Wahoo app to Garmin Connect. This is done by using RunGap, an iOS app. Therefore it is not possible on Android devices.
What is RunGap?
RunGap is a central workout data manager that can connect to several services, including Garmin Connect, where it can import and export data.
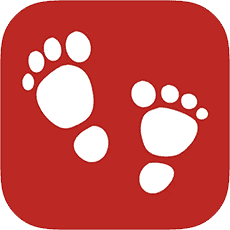
Is RunGap free to use to sync with Garmin Connect?
RunGap is free to use as a central workout data manager. But if you wish to export workouts to Garmin Connect, you will need to buy the “Swag Bag”. It’s only $11 a year and it doesn’t renew on its own. So it’s quite cheap for the added benefits.
Please see below a screenshot from the app that details the added benefits of buying a swag bag.
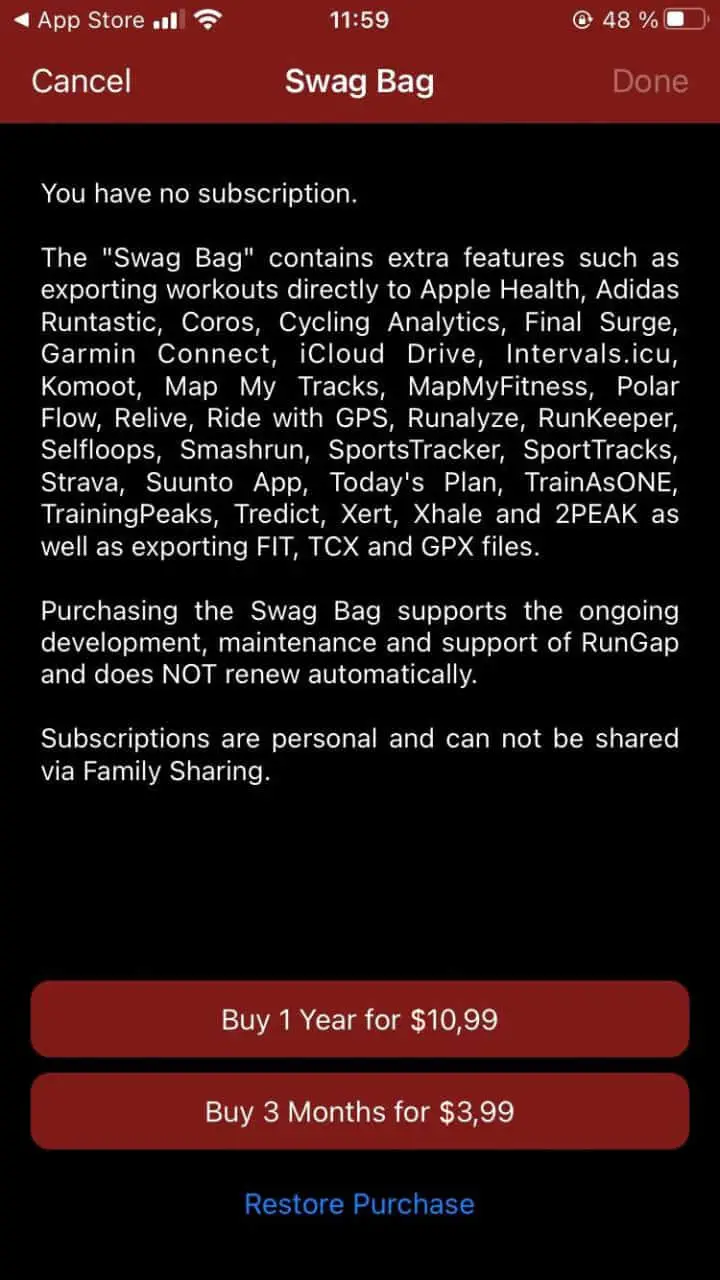
How to setup RunGap to export to Garmin Connect
- Download RunGap app from the Apple Store.
- Open the app.
- Go to the menu icon (top left).
- In Tools, click on “Accounts & Settings”.
- Choose Wahoo’s app
- Click on “enable importing” and follow the steps.
- In “Garmin Connect”, enter your account details and press “login”.
Do not choose “update” when prompted as this will sync all your activity from Garmin to RunGap. - Ensure Garmin Connect is set up to “export”.
You need to buy the “swag bag” to access this functionality. Go back to the main menu to find the swag bag option and purchase the plan of your choice.
RunGap is now set up correctly. The workouts from Wahoo will now be transferred to RunGap. You should see them on the home page of the app. We have also set up your Garmin Connect account in the app and made sure it allows exports to it. So it’s ready to use.
Read the next paragraph to understand how to launch the syncing with Garmin Connect.
How to sync workouts from RunGap to Garmin Connect
You have now 3 options to sync your activities (now auto-syncing to RunGap) into Garmin Connect:
1. Upload manually a single activity to Garmin Connect
- Select an activity of your choice in RunGap from the activity list
- Tap the “…” button in the upper right corner
- Select “Share”
- Select Garmin Connect from the pop-up menu
If the activity has already been uploaded to Garmin Connect, it won’t duplicate it. It will just update the title and activity type and not modify anything else.
2. Upload all activities directly to Garmin Connect
- In the upper left menu, choose “Share & Export”
- Select “Garmin Connect” from the icons
All missing activities will be uploaded onto Garmin Connect, any activity already on Garmin will be skipped. So if you have several activities on your list to share with Garmin Connect, it can take a long time to upload. But if you do it regularly, it should be quick.
With this option, you need to click the “Share & Export” button from time to time to upload your activities that come from your device to Garmin, else it will remain in RunGap.
3. Use “auto-sharing” functionality to upload the workouts as they appear in RunGap
- In the upper left menu, select “Accounts & Settings”
- Choose your device’s native app
- Select “Advanced Settings”
- Tick “Use As Source”
- Go back to “Accounts & Settings”
- Choose “Garmin Connect”
- Select “Advanced Settings”
- Tick “Use As Destination”
- Go back to “Accounts & Settings”
- Scroll down to the bottom to reach “Additional Settings”
- Select “Auto Sharing”
- Specify the number of days to look back when searching for new workouts to share
- Enable “Background Refresh” from the same menu
It is now configured! New activities will upload automatically to Garmin Connect without having to open RunGap. Enjoy!
What if I use multiple devices with RunGap?
If you use different fitness devices with RunGap, like a watch and a GPS bike computer, there is no risk of duplicating data in Garmin Connect. RunGap always checks before uploading activities if it is already present or not.
To use different devices and ensure they upload where you want, it’s important to properly define the source and destination of the data in the app settings. You should also define in each source if you want to import or export the data. For all providers, it’s not always possible to export, but it’s fine with Garmin Connect.
Liked the tips from this article? Discover other tips on Garmin Connect in my Garmin Connect tour guide:
Garmin Connect: tour guide, compatibility, and useful tips!
Share on: