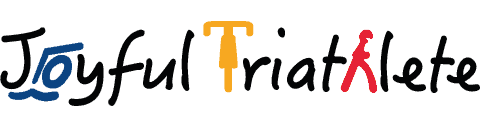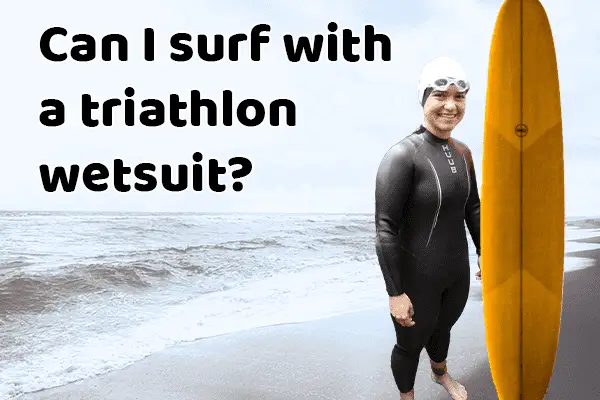Pairing an Apple Watch heart rate to Zwift correctly (5 min guide)
Share on:
Hello, cycling enthusiasts! Are you ready to enhance your indoor cycling experience? Today, we’ll explore how to correctly pair your Apple Watch heart rate to Zwift, so you can make the most of your indoor training sessions. Let’s dive into the fantastic world of riding Zwift with an Apple Watch!
Can an Apple Watch broadcast heart rate?
The answer is a resounding yes! The Apple Watch is a powerful gear, capable of broadcasting real-time heart rate data to your iPhone. From your iPhone, the data can then be broadcasted to other specific apps or even other devices.
This feature enables you to keep a close eye on your heart rate during workouts, ensuring that you’re training effectively and staying within your target heart rate zones.

Can Zwift connect with the Apple Watch?
Zwift is compatible with your Apple Watch. You can broadcast your heart rate data thanks to Zwift dedicated apps. This means that you can connect your Apple Watch to Zwift, allowing you to monitor your heart rate data while you cycle through virtual worlds.
In order to do so, you will need to install Zwift app on both your iPhone and your Apple Watch and run both devices at the same time. Note that depending on the end device running Zwift game, you will have to use the correct Zwift app. I will explain the details in the next paragraph.
How to pair Apple Watch heart rate with Zwift
Zwift got two apps that you can install on both your iPhone and Apple Watch. The regular Zwift app, with an orange logo, and the Zwift companion app with a blue logo. Which one you need to use depends on your configuration (explanations coming next), but keep in mind that you don’t need to mix the apps.
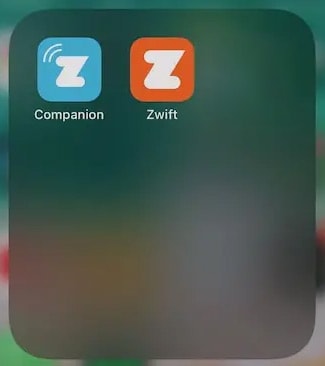
What I mean is, if you use the blue app on the iPhone, you shall use the blue app on the watch. If you use the orange one on the iPhone, then use the orange app on the watch. It will work better if you don’t mix the colors!
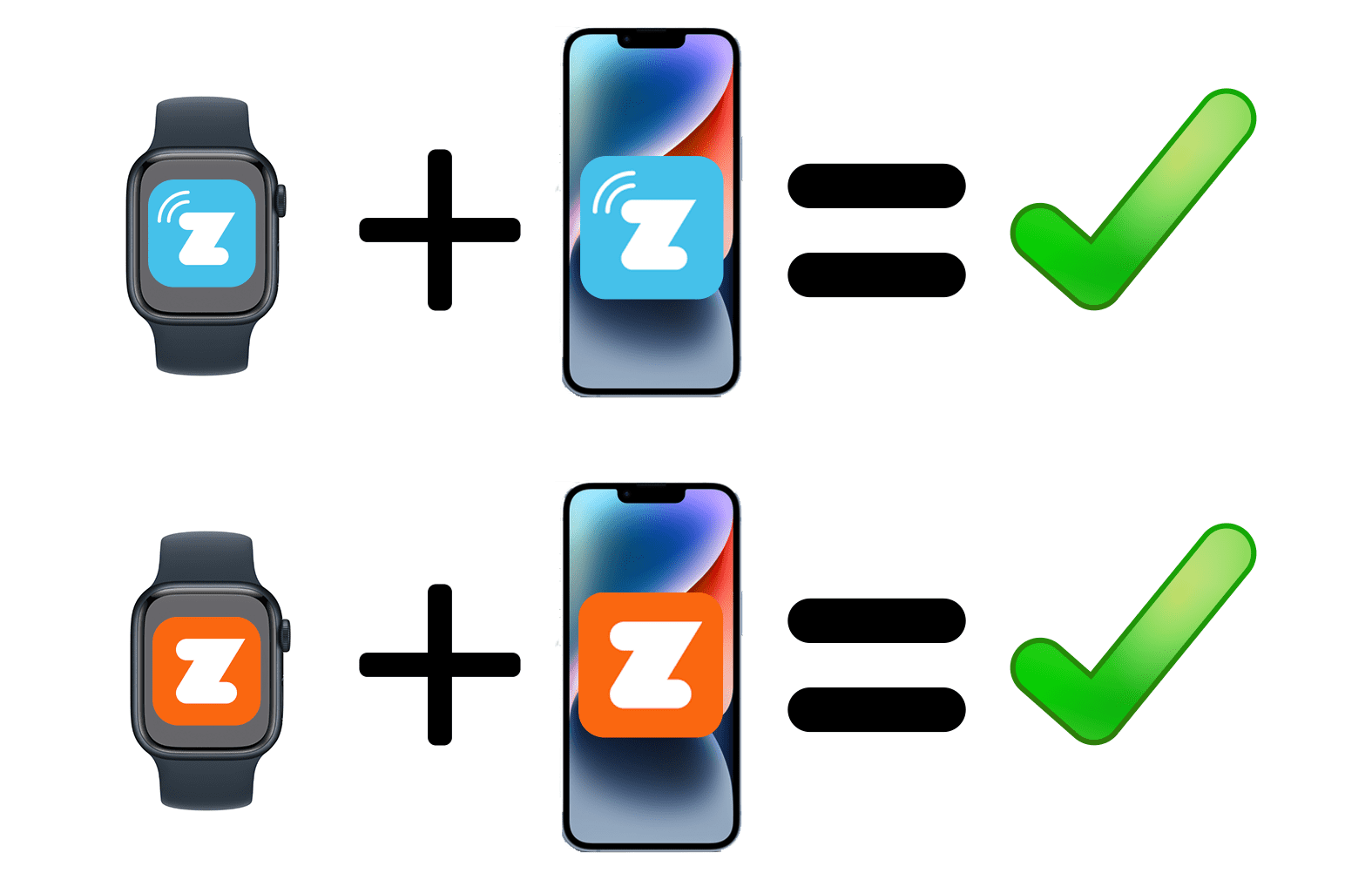
Now if you intend to run the game on the iPhone, you will need to use the orange apps. For every other device than an iPhone that will run Zwift, use the blue ones. Don’t worry I explain everything in detail with step-by-step instructions in the next section!
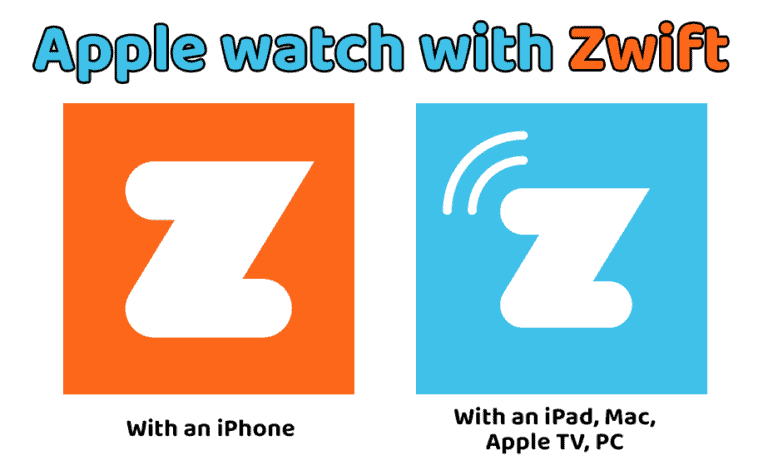
Please note that in every case an iPhone is still necessary. I will explain later why.
So, ready to pair your Apple Watch with Zwift and level up your cycling game? Follow these simple steps, and you’ll be on your way to a more engaging workout experience.
Pairing with Zwift running on an iPhone
- Install and launch the Zwift orange app on your iPhone.
- Accept the Bluetooth permission request.
- Install and launch the Zwift orange app on your Apple Watch.
- On the iPhone app, in the “Paired Devices” screen, tap on the “Heart Rate” logo.
- Select the Apple Watch as the heart rate source.
- At the first connection attempt, your iPhone should ask for permissions about Health Data Access. Select “customize” and “Turn all categories on”.
- Click “Let’s go”, if everything works properly you should see “IN GAME” when riding on the Apple Watch.
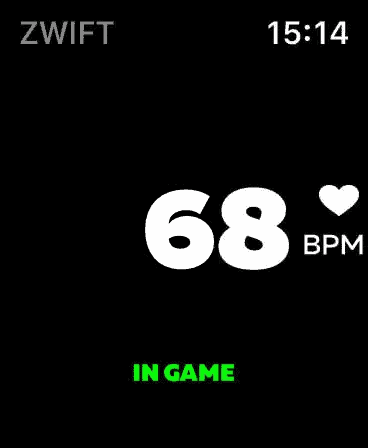
If no message occurred in step 6. You may need to go into this menu manually:
- Go to your iPhone settings
- Tap on Health
- Data Access & Devices
- Select the Zwift app
- Tap “Turn all categories on”
Pairing with Zwift running on a Mac, iPad, Apple TV, or PC
If you run Zwift on Mac, iPad, Apple TV, or PC, you will need to install the Zwift companion apps (the blue ones), instead of the regular orange ones. In this case, the iPhone will act as a bridge to send the data it receives from the watch (by Bluetooth) to your other device (through the internet). For this to work properly, the iPhone and Mac (or other devices) need to be on the same network, like the same wifi.
Though Zwift is running on another device, an iPhone is still necessary to act as a bridge. You cannot connect the Apple watch directly to a Mac when using Zwift unfortunately.
The steps to sync your Apple watch heart rate to Zwift running on a Mac are:
- Launch Zwift on your Mac (or another device) and stay on the menu with your name and stats.
- Install and launch the Zwift companion app (blue one) on your iPhone.
- Accept the Bluetooth permission request.
- Install and launch the Zwift companion app (blue one) on your Apple Watch.
- Go into a ride on your Mac and start pedaling so that every sensor is awakened.
- Wait till the iPhone app charges the map.
- On the Mac, click “Menu” in the bottom left corner.
- Go to the pairing screen.
- Select the Apple Watch as the heart rate source.
- At the first connection attempt, your iPhone should ask for permissions about Health Data Access. Select “Customize” and “Turn all categories on”.
- If everything works properly you should see written “IN GAME” when riding on the Apple Watch.
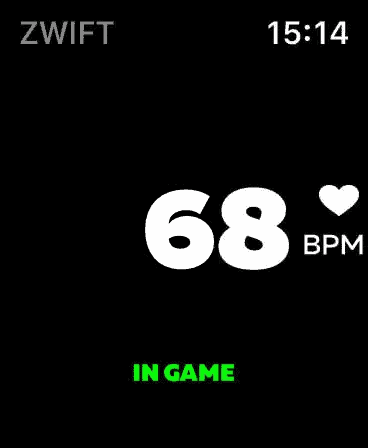
If no message occurred in step 10. You may need to go into this menu manually:
- Go to your iPhone settings
- Tap on Health
- Data Access & Devices
- Select the Zwift app
- Tap “Turn all categories on”
Alternatives to consider
If the above solutions did not work, you can alternatively download the Heartcast or Echo apps. These apps are dedicated to broadcasting the Apple Watch’s heart rate.
The most reliable option is to use separate hardware, such as the Watch Link Pod. It will receive the watch signal and then broadcast it as a standard Bluetooth or even ANT+ signal. It’s particularly useful if you run Zwift on another device than your iPhone.
I cover these 3 options in my article where I explain how to connect an Apple Watch to a bike computer. Do not hesitate to have a look to have explanations on how it works and possible limitations.
Why won’t my Apple watch connect to Zwift?
If you’re having trouble connecting your Apple Watch to Zwift, don’t worry! Here are a few troubleshooting tips to get you back on track:
- Double-check that your Apple Watch and iPhone are paired and running the latest software.
- Ensure that you’ve correctly followed the pairing steps outlined earlier in this article.
- In particular, check that the data health permissions are turned on.
- Restart your devices and applications.
- Make sure your devices are connected to the same Wi-Fi network.
- Make sure your Apple Watch is not paired with another device.
- Don’t use AirPods at the same time. There are several testimonials that it messes up the signal.
- Close all apps on the watch. Waking the screen during pairing also helps.
- To go further, you can even try the focus mode of the Apple Watch. That will make sure the watch is dedicated to sending the signal to Zwift.
I am synced but the Apple Watch keeps disconnecting, what can I do?
As stated by Zwift FAQ, the Apple Watch is not suited for continually broadcasting the heart rate. From their testing, the data is accurate for casually checking the heart rate but dropouts are common when continually broadcasting.
Note that such an issue might be solved by a software update, so it’s important to keep your device up to date!
So if the heart rate is really important to you, I recommend investing in a chest strap heart rate such as the Polar H10. It will be more reliable and accurate than an Apple Watch when using Zwift.
Now that your Apple Watch is synced with Zwift, you’re all set to conquer your indoor training sessions with style, fun, and efficiency. Enjoy the ride!
Share on: