How to watch Netflix and Youtube on a Nordictrack
Share on:
If you own a Nordictrack bike or treadmill, you have probably thought about using the screen to watch your favorite series or Youtube channels. Indeed, not everyone wants to exercise with a coach on video. As busy as we are today, many of us like to exercise and entertain at the same time. Is it doable on a Nordictrack though?
How to watch Netflix, Disney+, Youtube, and Twitch on a Nordictrack. With a complete step-by-step tutorial, this is what this article is all about. If you are hesitating between buying a Nordictrack or a Peloton, I have written a similar guide for Peloton here. I recommend you check it out (spoiler: it’s much easier on a Peloton).

Can I watch Netflix or Disney+ on a Nordictrack?
It is possible to watch Netflix or Youtube on a Nordictrack. To do so you have to enable the privilege mode of your device. Once that’s done, all you need to do is install Netflix or Disney+ Android application on your Nordictrack or install a web browser.
I will explain the procedure step by step later in this article.
Can I watch TV on my Nordictrack?
It’s not possible to watch TV on a Nordictrack except if the network broadcasts its content on a website. If that’s the case, all you need to do is install a web browser app and open the TV channel website. There is no possibility to cast a phone to the Nordictrack screen.
How to watch Netflix or Disney+ on a Nordictrack
To watch Netflix or Disney+ on a Nordictrack bike or treadmill, you need to activate the privilege mode. Since recent updates, entering this mode requires entering a code obtained by calling the support. It is possible to get around this by resetting the device to its factory settings.
To activate the privilege mode, the procedure was to go in “settings”, then “maintenance settings”. In this menu, in the blank area, tap quickly 10 times, wait 7 seconds, and tap again 10 times. If you are lucky the device won’t ask for a code and you will be prompted with “privileged mode is enabled”. If that’s the case for you, go directly to step 7 of the following walkthrough.
Otherwise, the procedure requires resetting the device to factory settings, installing apps on the android tablet of your Nordictrack, and finally enabling the updates again.

Here is a step-by-step tutorial on how to watch Netflix or Disney+ on a Nordictrack:
- Switch off your Nordictrack and wait a few seconds.
- Locate a pinhole on the side or back of the screen console. This is the reset button.
- With a paperclip, press and hold the reset button.
- Switch on your Nordictrack while holding the reset button throughout the boot sequence.
- When asked for Wi-Fi select “Continue without Wi-Fi” or “Skip”.
You don’t want to have the updates go through at this point. Otherwise, you will be asked for the privilege code again.
- You can now activate the privilege mode by tapping 10 times, waiting 7 seconds, and tapping 10 times again. “privileged mode is enabled” should now pop up.
It can be done in many areas of the screen. Make sure it is done in an area that isn’t interactive. Many people are successful by doing it in the “maintenance settings” menu within settings.
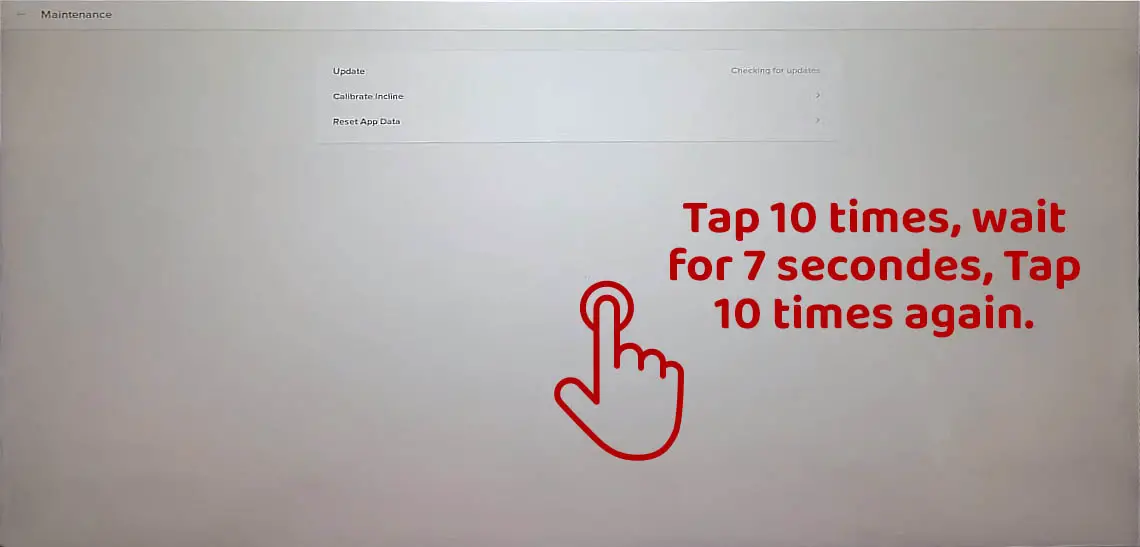
- Swipe up to show the android navigation button and click on the circle.
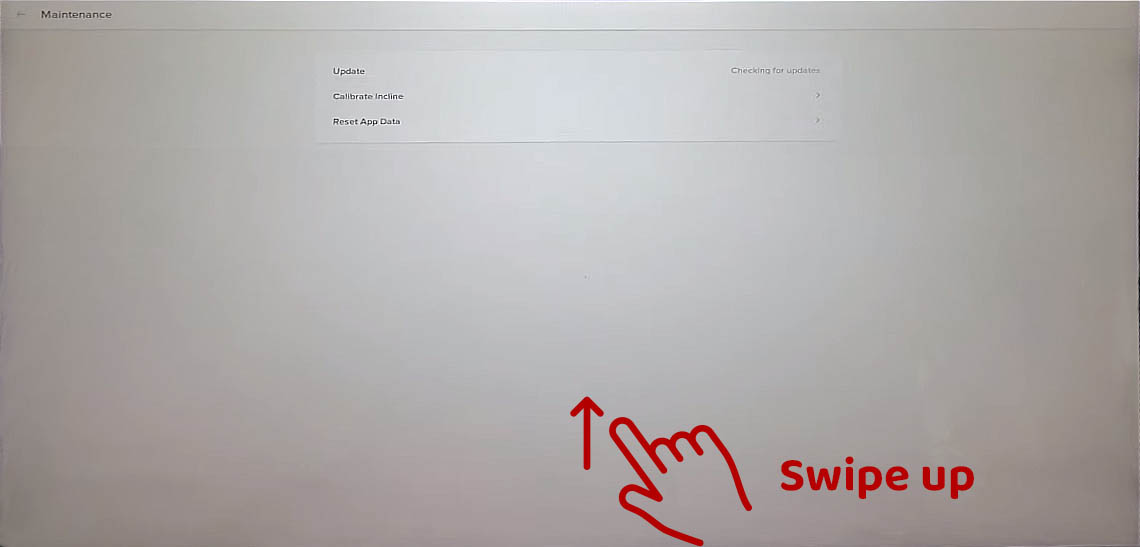
You should now arrive on the home screen where you can see apps like on a regular Android tablet.
- On the home screen click on settings.
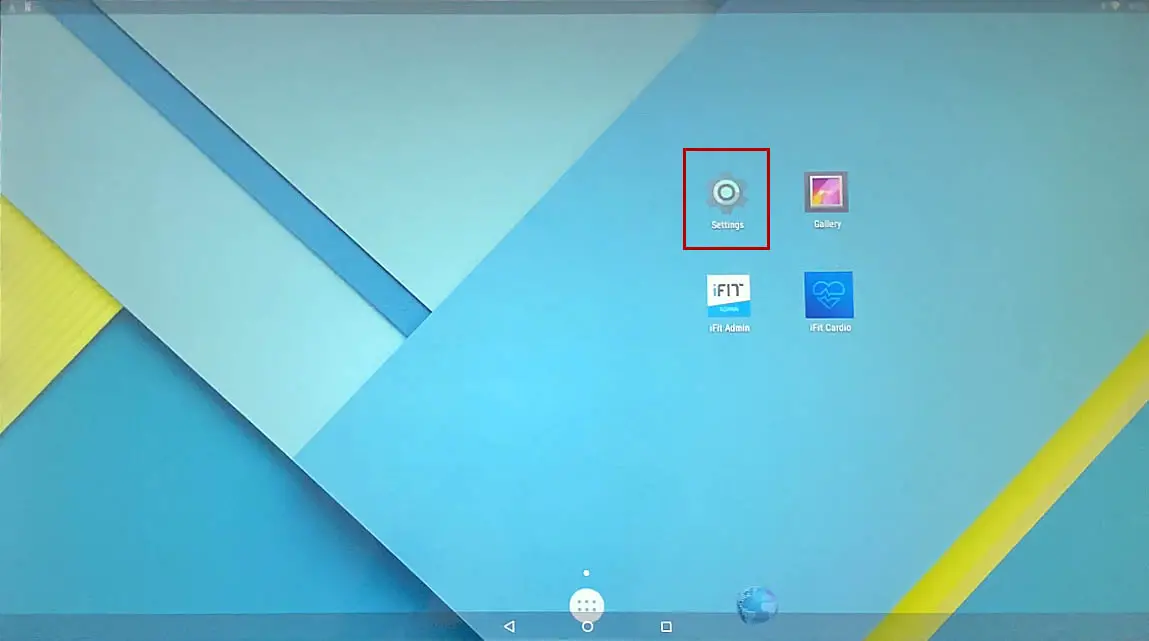
If the settings button is unavailable on your home screen, you will find it by clicking on the white button with the six dots. It will show the list of all the apps including the settings.
- Go into security and activate “Unknown source”.
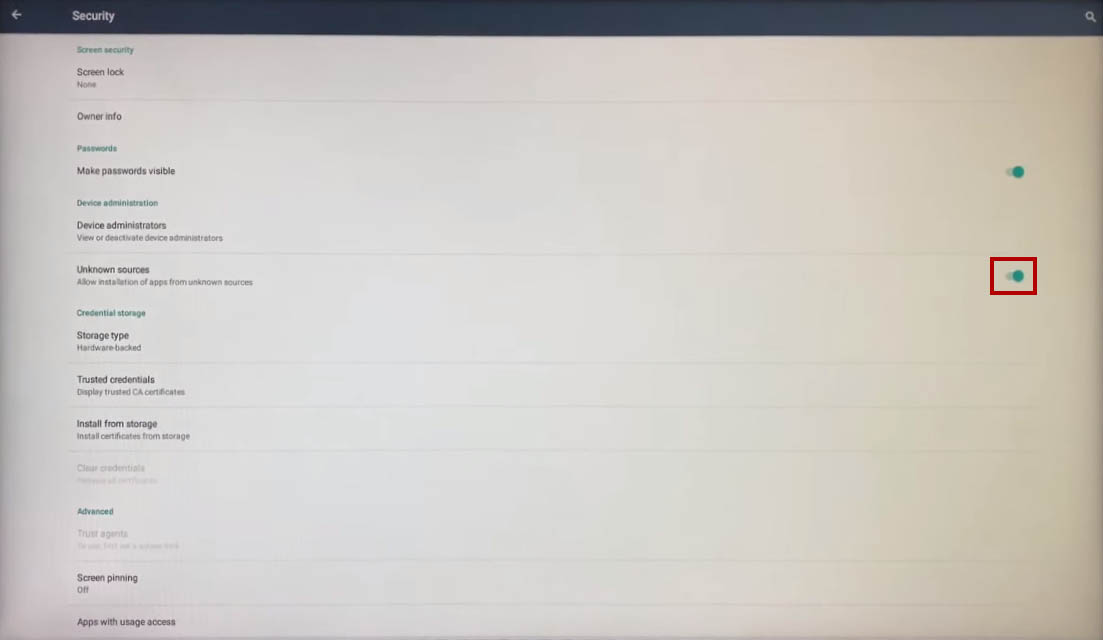
This option will allow you to install other apps on your Nordictrack such as Netflix or Disney+.
- You can activate now activate the Wi-Fi, but refuse all updates at this point.
- Go back to the home screen with the circle button.
- Open the web browser and go to https://m.apkpure.com/
- Download the Taskbar app and then the Netflix or Disney+ app.
- Swipe up and click on the circle to go back to the home screen.
- Click on the white circle with the 6 dots.
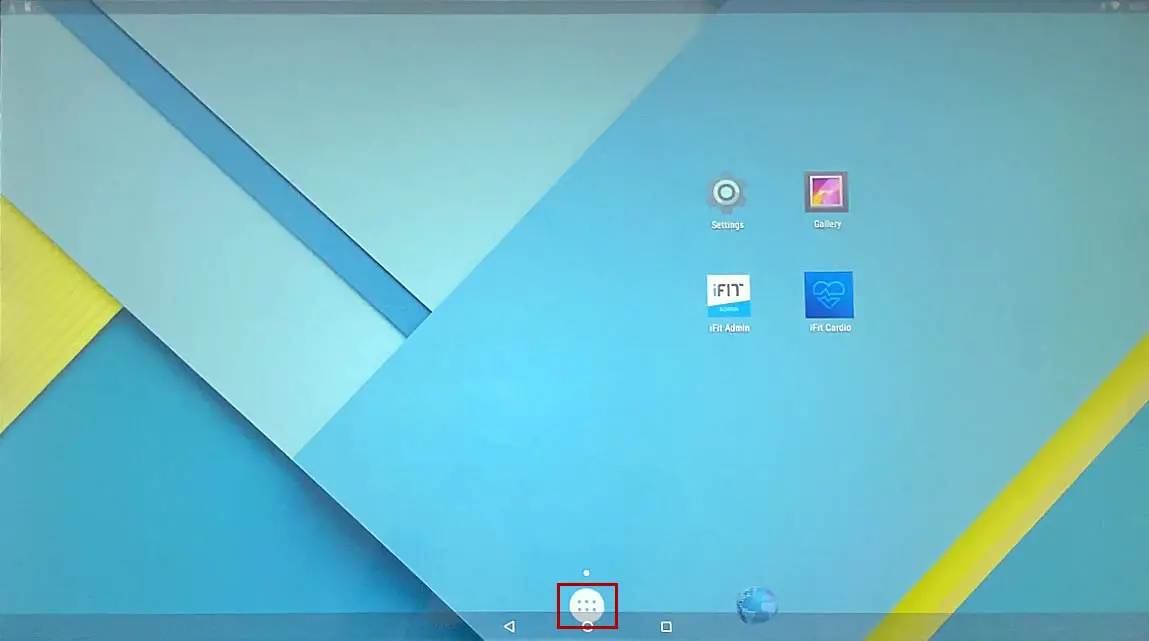
- Go in the downloads and install Taskbar
- Open the Taskbar app, activate it in the top right corner (1), and click on General settings (2)
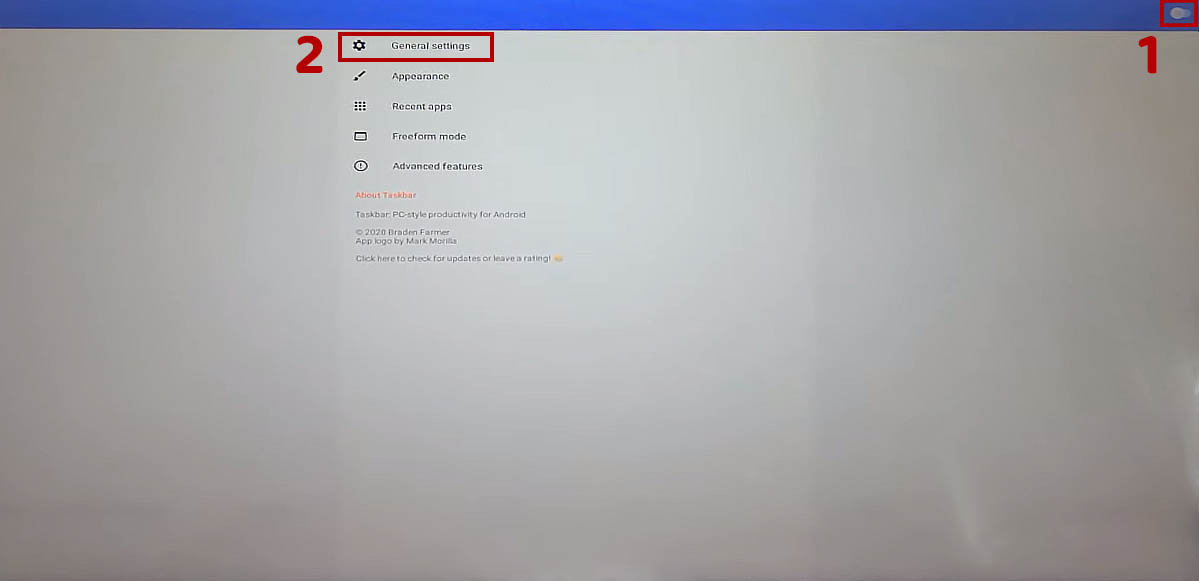
- Now activate “Launch on boot”.
The Taskbar app will simply add a taskbar that is always accessible. This is important because after finishing this procedure, you won’t have access to the android navigation menu anymore. The taskbar will be your only option to launch apps such Netflix or Disney+.
- Go back to downloads and install Netflix, Disney+ or whatever app you need.
- Then press and hold their icon in the taskbar to click on “Pin to recent”.
- You can now accept all the updates the device asks for.
You may be prompted to do several updates, so be patient. After all the updates are finished, you won’t be able to go into the privileged mode without a code. But if you installed all the apps you wanted before and pinned them to the taskbar, they will still be available even without the privileged mode.
If you did forget to install an app, you will need to go through all the steps once again.
This procedure should work with all the recent machines from Nordictrack but is not guaranteed on old models. Known models to work are the s22i, s15i, s10i, x32i, x22i, and most “Commercial” models.
How to watch Youtube or Twitch on a Nordictrack
To watch Youtube or Netflix on a Nordictrack, install the Firefox app from apkpure.com. In order to do so, you need to unlock the privilege mode of your Nordictrack. Then simply go to the Youtube or Twitch website thanks to Firefox and watch anything you would like.
The procedure is similar to the one for watching Netflix. But instead of installing the Youtube app, I recommend watching Youtube on Firefox. Indeed, the Youtube app may have issues on a Nordictrack as many have reported online. These issues, mainly due to the handling of screen rotation, won’t appear with Firefox.

So just go in my step by step tutorial showed in the previous paragraph and download the Firefox app from apkpure.com (instead of Netflix). All the steps are identical.
The reason I recommend Firefox over Chrome is that the Firefox app is half the size of Chrome. Nordictrack treadmills and bikes do not come with much internal memory and letting a minimum of free space is essential to its operation.
Indeed, without enough internal memory, your Nordictrack won’t be able to perform future updates. It may also have consequences on the fluidity of the experience in iFit. Indeed, the app needs a minimum of memory to at least cache the videos.
I don’t have much feedback about errors with the Twitch app, but their online website is really great, so it’s fine without the app. Moreover, installing the app will take additional memory on your Nordictrack which I don’t recommend as stated previously.
How to watch TV on a Nordictrack
To watch TV on a Nordictrack, you need to install the Firefox app on the tablet and find a TV network that broadcasts its content on the web. Then simply go to their website with Firefox.
Please refer to the previous paragraphs on how to download and install Firefox on your Nordictrack.
If you want to compare if it’s easier to watch Netflix and Youtube with a Peloton, I recommend you read this article I wrote on the topic:
Share on:
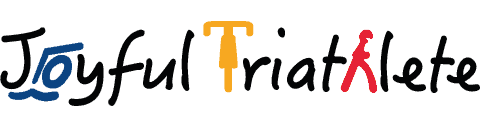


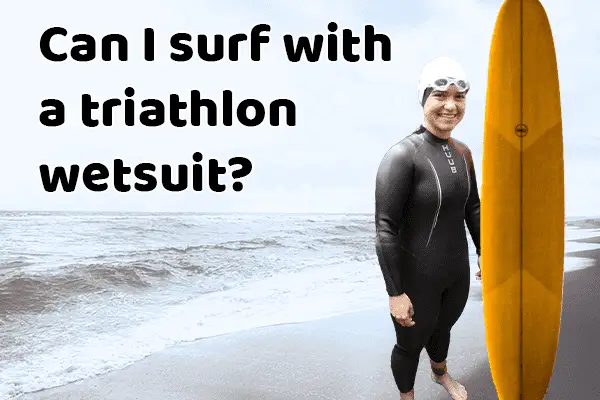



wow mate , thanks for the guide , appreciated
Thanks for the step by step.
Does resetting and using the privilege mode cancel out any part of the warranty?
To my knowledge, there has not been a case of warranty voided using this technique to date. But that does not mean it could not void your warranty, Nordictrack documents are not very clear about this specific case.
I dit everything but when I have finis, if I click on Netflix app it shut down after 2 seconds..
That is fabulous! Works on their rower (RW900) too! Thank you so much! 😊