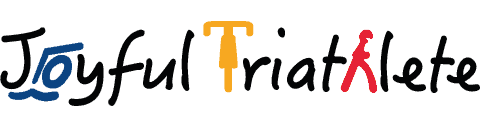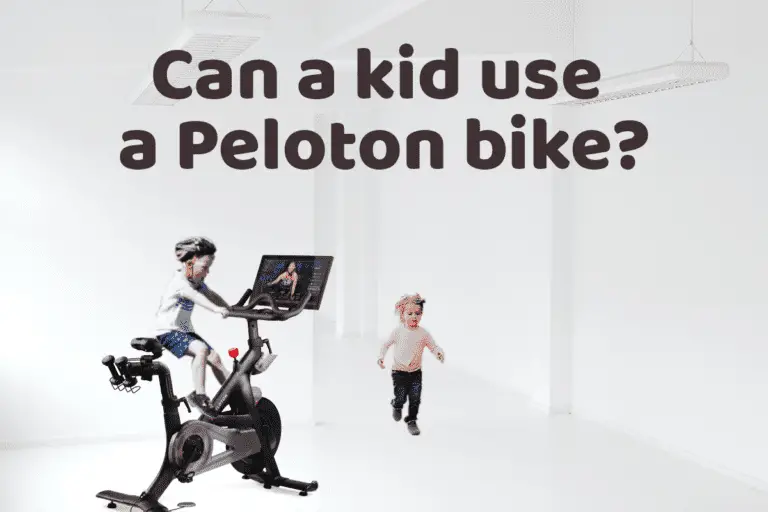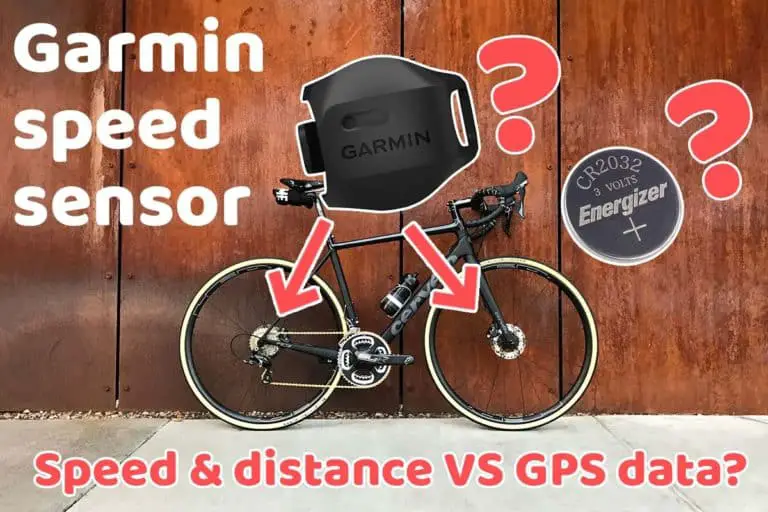Connect Garmin to Apple Health in less than 10min
Share on:
When using an iPhone regularly, Apple Health becomes key to track your steps and activities throughout the day. When you decide to buy a Garmin watch to level up on your fitness activities, I am sure you will appreciate making sure you can still have all your fitness data in Apple Health.
Let’s see if you can connect Garmin to Apple Health and if yes, how to do it. I will make sure to give you all the relevant information to understand the limitations of the information shared and some little tips to have the correct step count.
Can you connect Garmin to Apple Health?
Yes, you can connect Garmin to Apple Health. The link is only possible natively to import the data from Garmin Connect to Apple Health, and not the other way around. This means you can import data recorded from a Garmin device.
For more details, the following data can be shared:
- Active Energy
- Body Fat Percentage
- Body Mass Index
- Flights Climbed
- Heart Rate – all-day heart rate will be shared but for activities, you will only view min. and max. heart rate data. No graph of HR throughout an activity is shared.
- Resting Energy
- Sleep Analysis
- Steps
- Walking + Running Distance
- Water
- Weight
- Activities (called workouts in GC) – the GPS track will not be shared with Apple Health
Note that Apple Health will allow you to choose for each type of information if you wish to receive it or not from Garmin. You are not obliged to have all data transferred, only your preference. I will explain in the next paragraph how you can select individually this option.
On another topic, please note that if you own an Apple Watch, it is possible to sync your Apple Watch data into Garmin Connect. If you are interested in this option, you will find more information here.
How to make Apple Health connect to Garmin?
- Click on Apple Health App
- The app opens up and the main menu appears with a summary of today’s activities
- Tap on your profile picture on the top right to access the settings
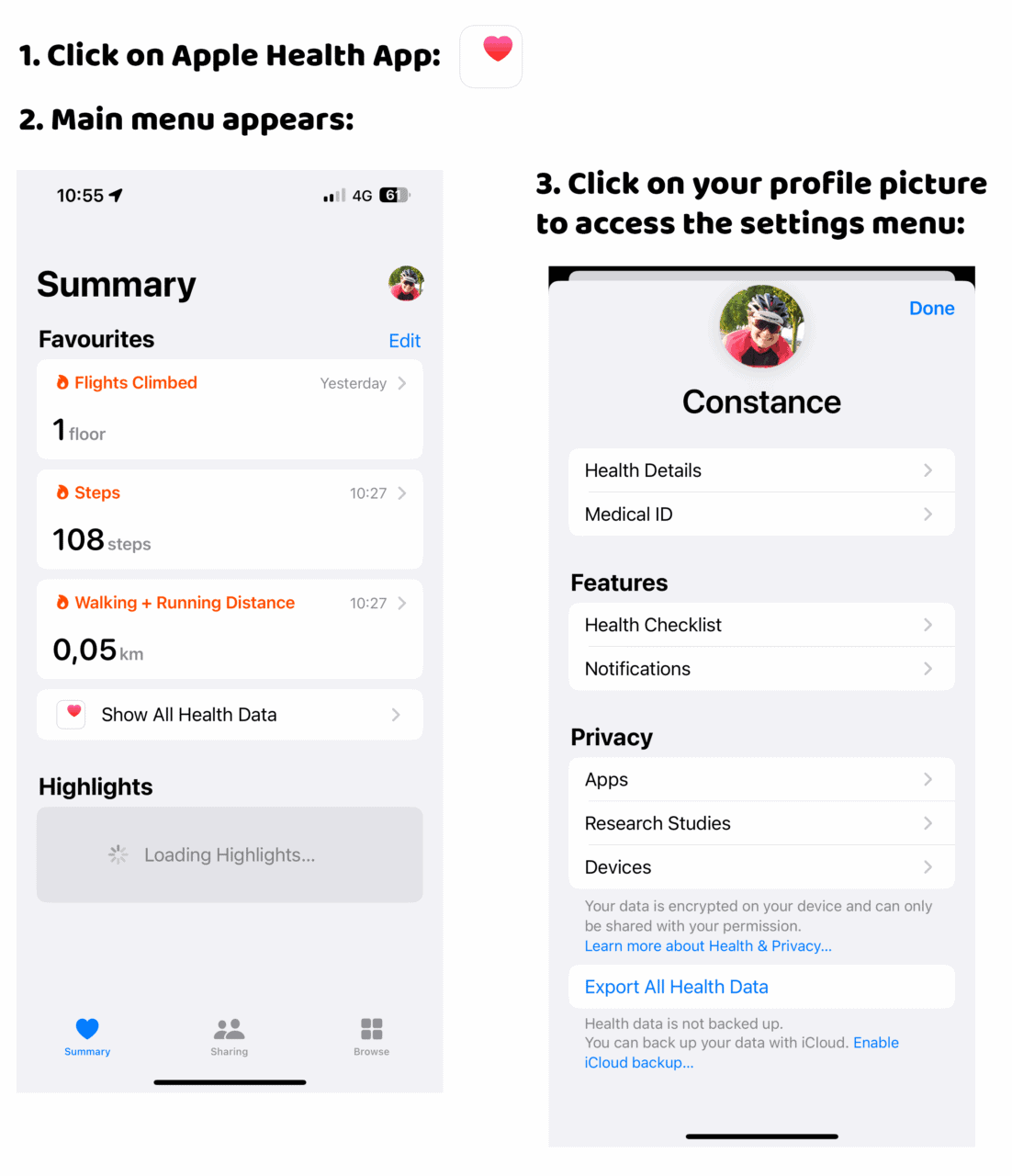
- Under Privacy, select Apps
- Tap on Connect to open the settings for Garmin Connect App
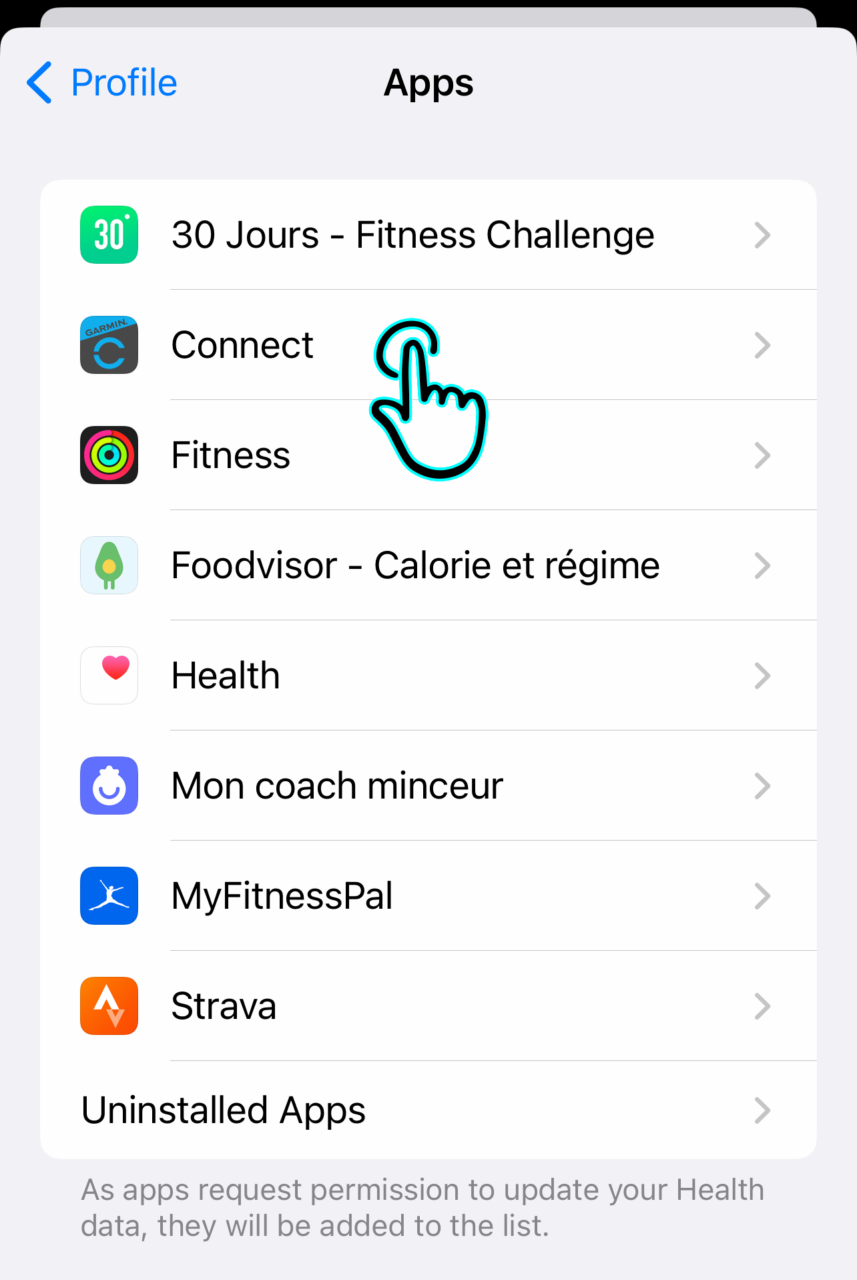
- When prompted, approve the connection
- Choose which data to sync by toggling the individual categories or just choose Turn On All
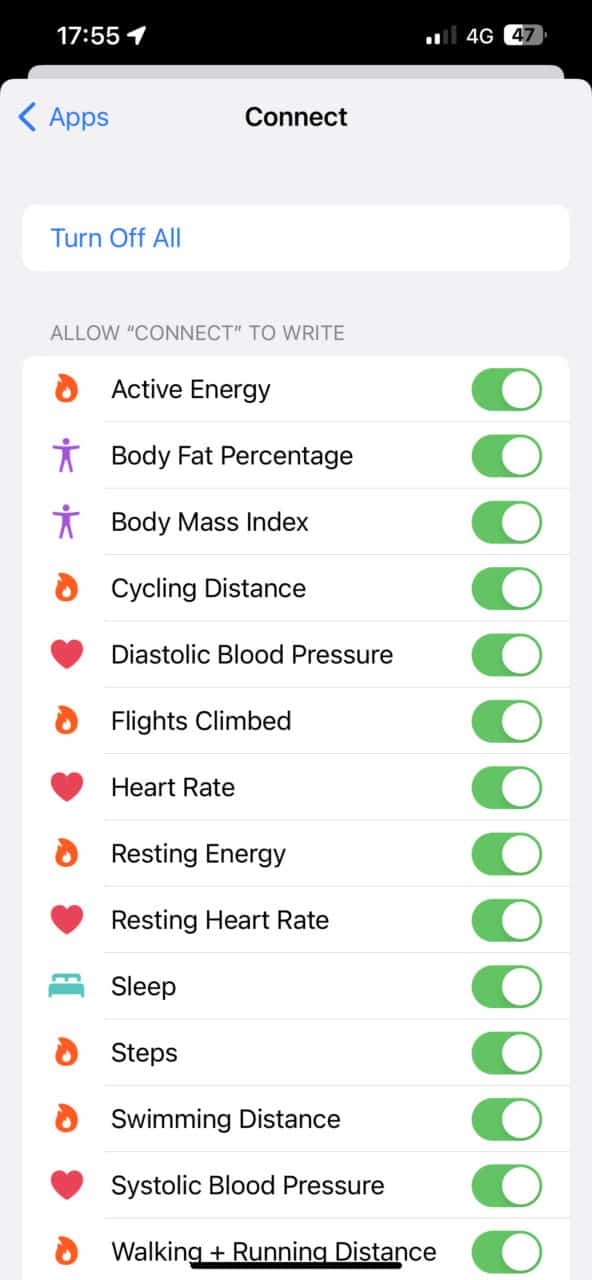
How to check with Garmin Connect App that health is connected
- Open Garmin Connect app on your mobile
- Tap on “… More” to view the settings
- Go to Connected Apps
- Click on Apple Health
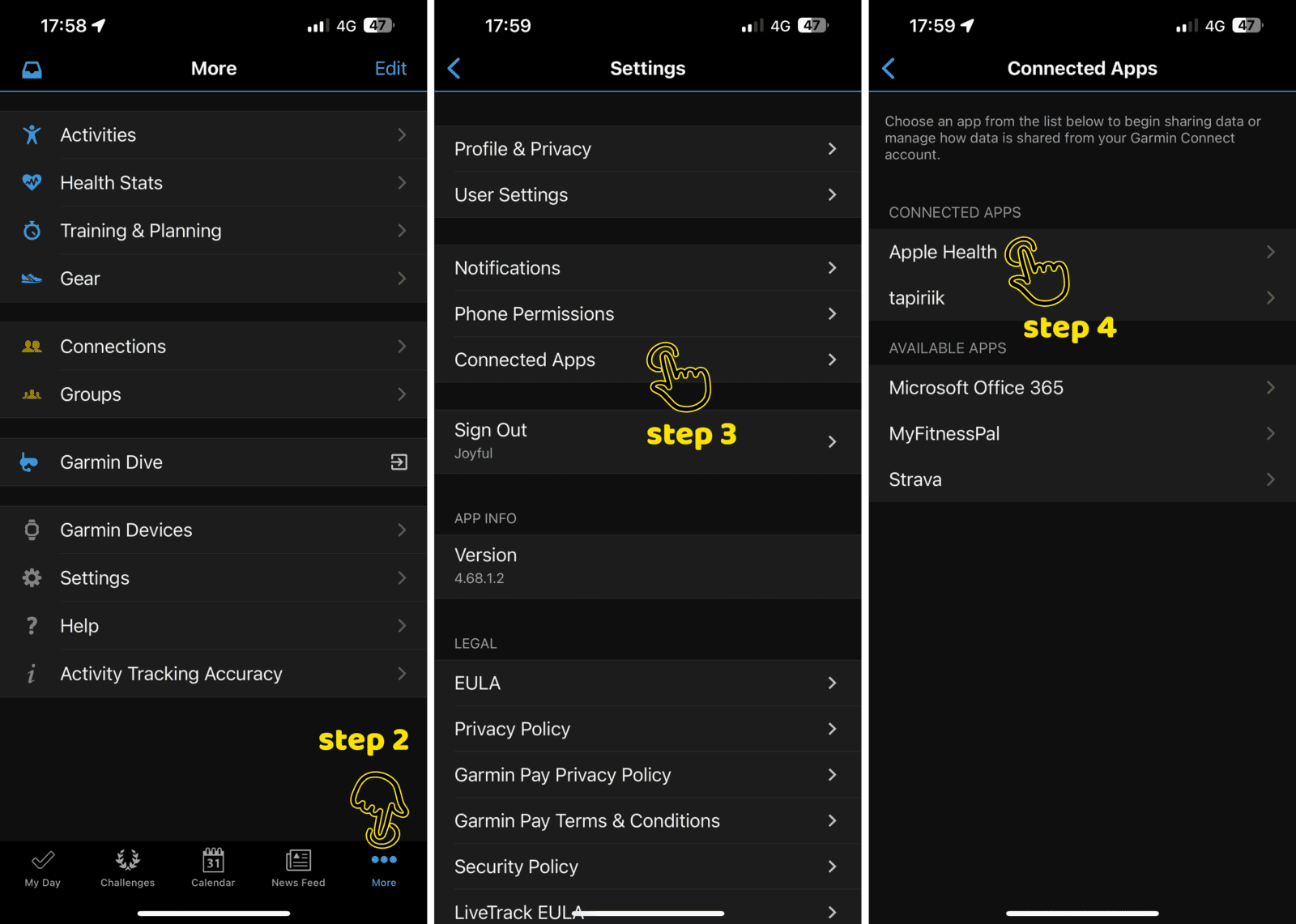
- You should see “You are connected with Apple Health”
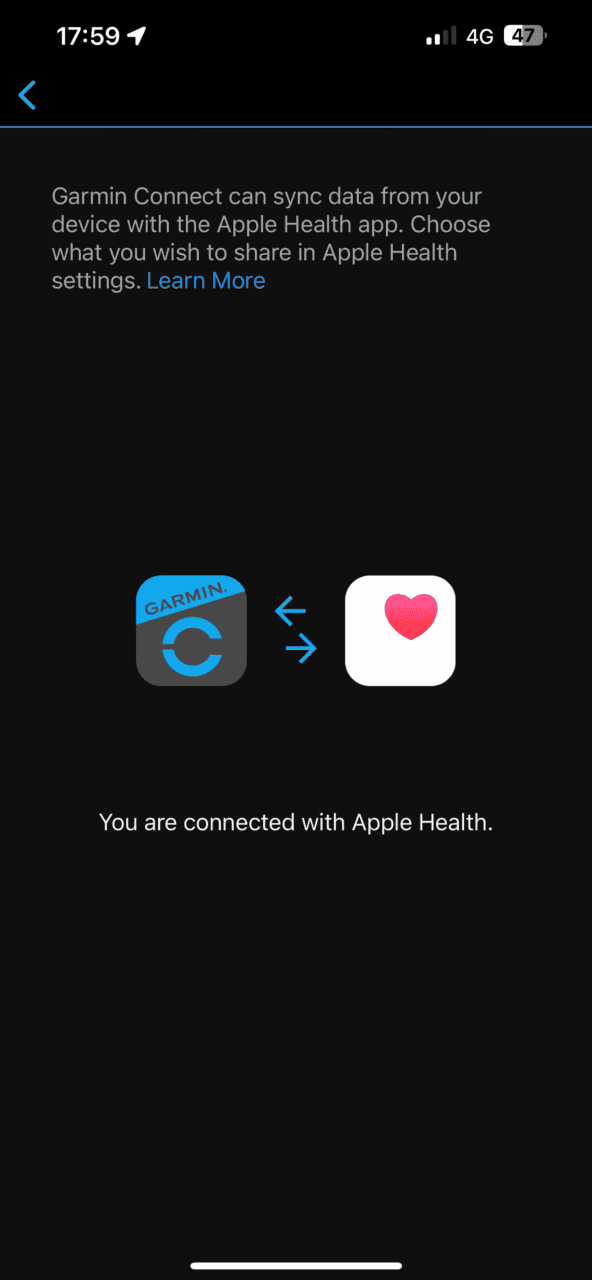
Setting up the source of your step count correctly to avoid incorrect values
If you notice that your Apple Health step count is different from your Garmin step count, or if you wish to take your step count from the phone or specifically from your Garmin device, you need to follow the steps:
- Open Apple Health
- Click on the Steps card
- Go to Data Sources & Access (last menu on the page)
- Make sure your primary step source is the one you wish
For instance, if you are wearing your Garmin watch all day long, then it is best to use the steps from the watch. Make sure Connect comes first on the list. On the contrary, if you only wear your Garmin watch when exercising, then use the steps from your iPhone or Apple watch.
If you need to edit the order of the apps on the list:
- Select Edit
- Select and hold the app you wish to reorder
- Slide it to the top
- Select Done
If you own an Apple Watch, please note that you can also sync your watch data into Garmin Connect. The complete procedure is described in this other article I wrote:
How to sync an Apple Watch to Garmin Connect (step by step)
Will data sync automatically once the link is made between Garmin and Apple Health?
The transfer between Garmin Connect and Apple Health happens when you successfully sync your Garmin device to Connect, with the app opened in the foreground. If you leave the app in the background, the data won’t transfer to Apple Health until the next successful sync of your device with Garmin Connect opened.
Will Garmin Connect sync the whole history to Apple Health?
When connecting Garmin Connect to Apple Health, the whole history is not synced. Only the data recorded within up to 2 weeks will be synced. However, using a third-party app like RunGap will allow you to transfer your whole history of activities.
How to import past data from Garmin to Apple Health?
To import past data from Garmin to Apple Health, you need to use a 3rd party app. I have found that RunGap iOS app works very well for this purpose. But you will only be able to sync activities and not previous all-day step count, or heart rate data…
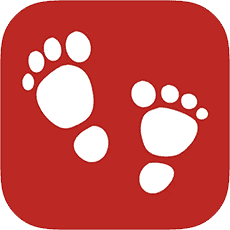
RunGap requires a subscription to share data. The subscription costs $11 a year and doesn’t renew on its own. You also have the option to buy a 3-month subscription for about $4. You can find RunGap on the App Store here.
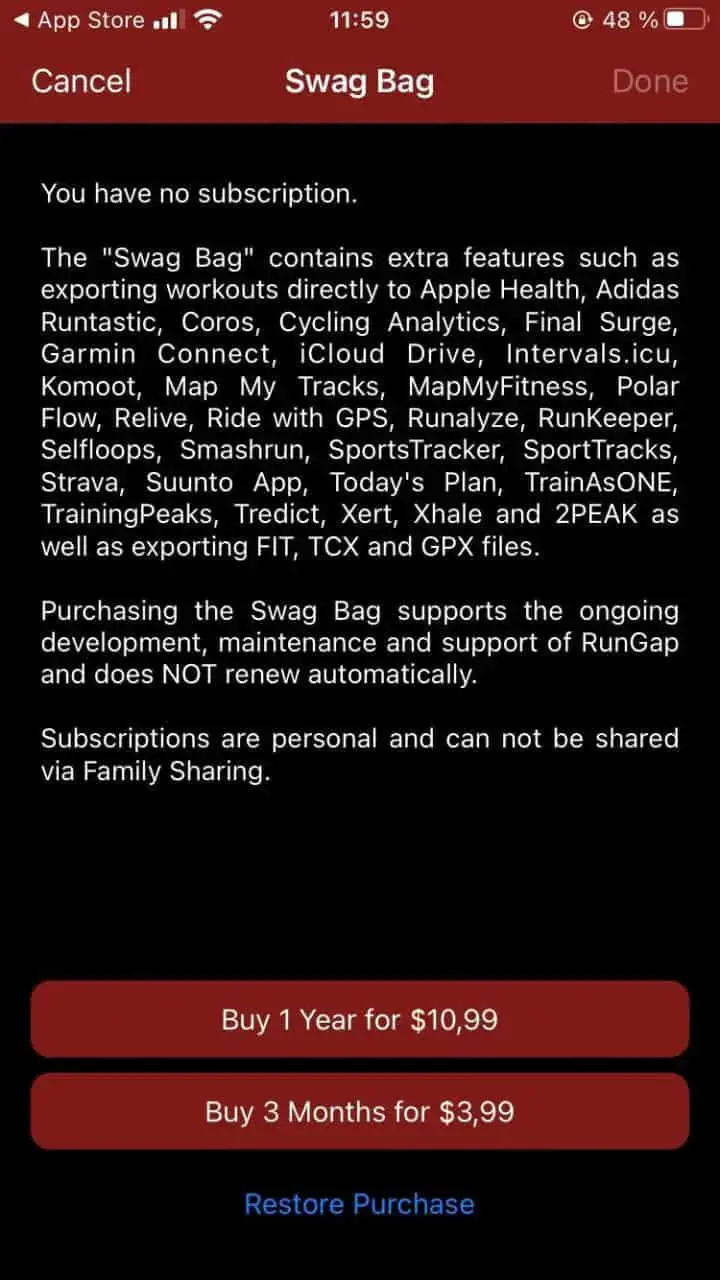
To import your whole history from Garmin to Apple Health, follow these steps:
- Download RunGap
- Click on the menu button (burger icon)
- Go to Accounts & Settings
- Select Apple Health
- Enable Importing
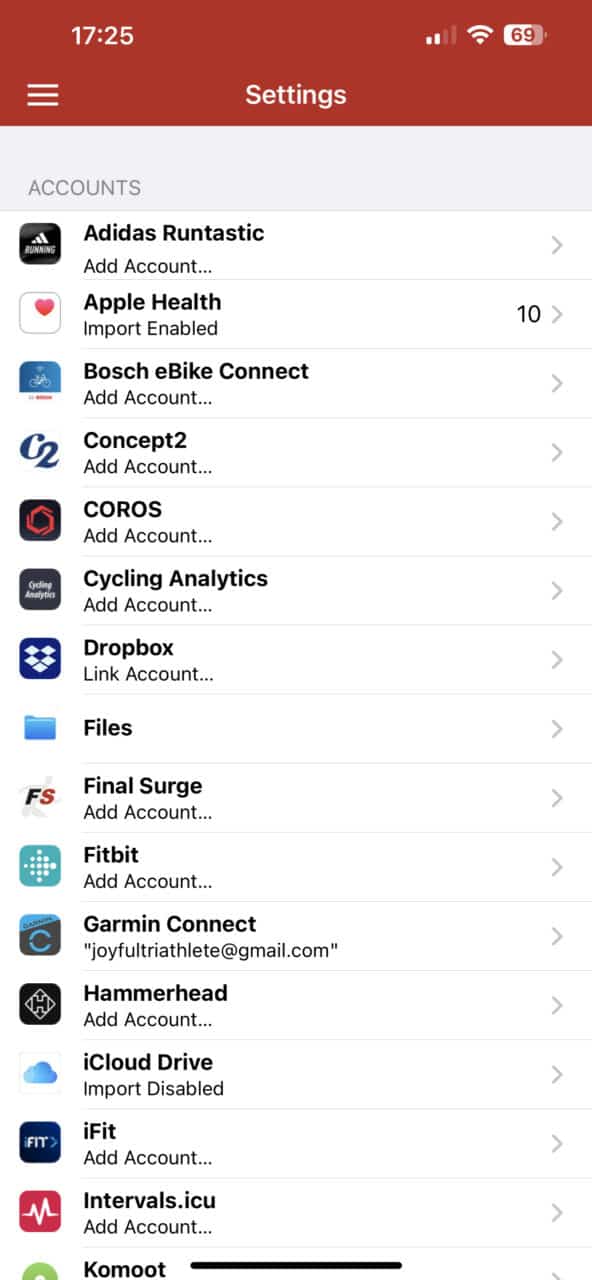
- Select Apple Health again (to go back in the menu)
- Go to Advanced Settings
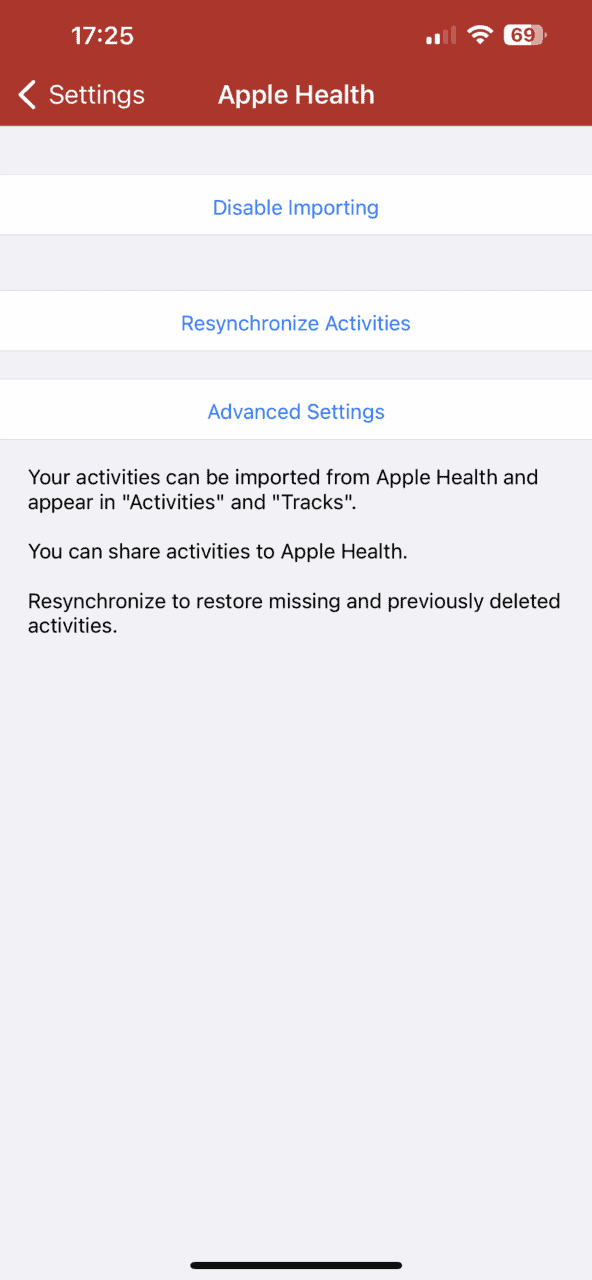
- Tick Use as Destination
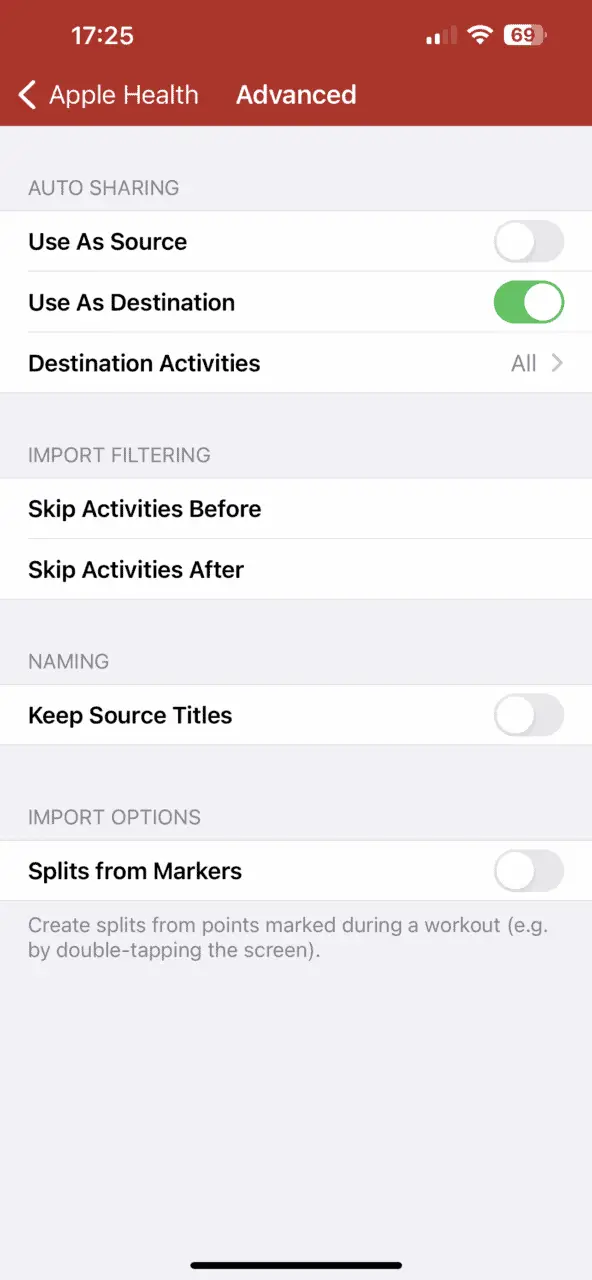
- Now, go back to the Settings page
- Select Garmin Connect
- Enter your account details (login and password) to connect to your account and press login
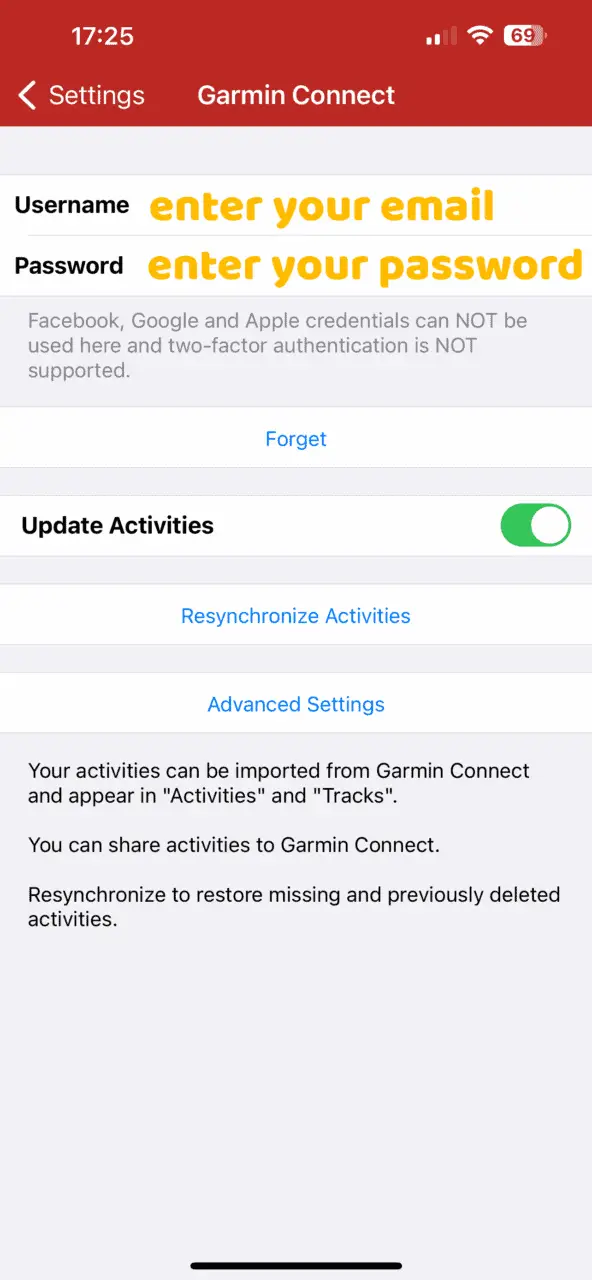
- Go to Advanced Settings
- Tick Use as Source
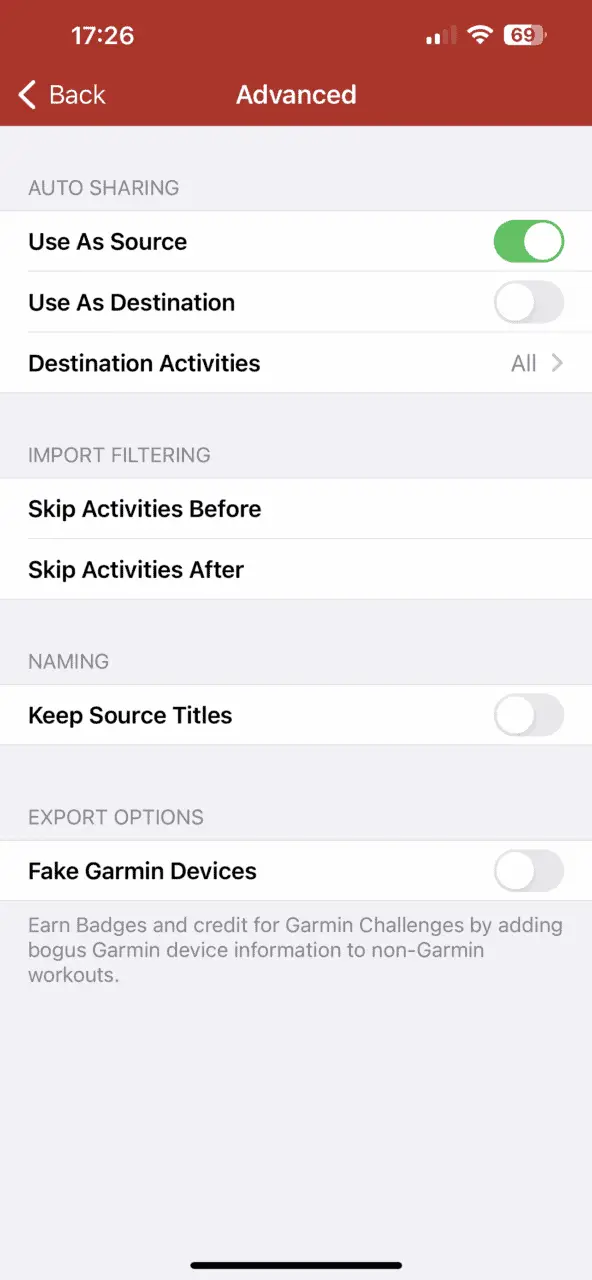
- Go back to the main menu to find the swag bag option and purchase the plan of your choice.
/!\ This step is mandatory to export data to Apple Health.
Now you should see on the homepage of RunGap all your Garmin Activities.
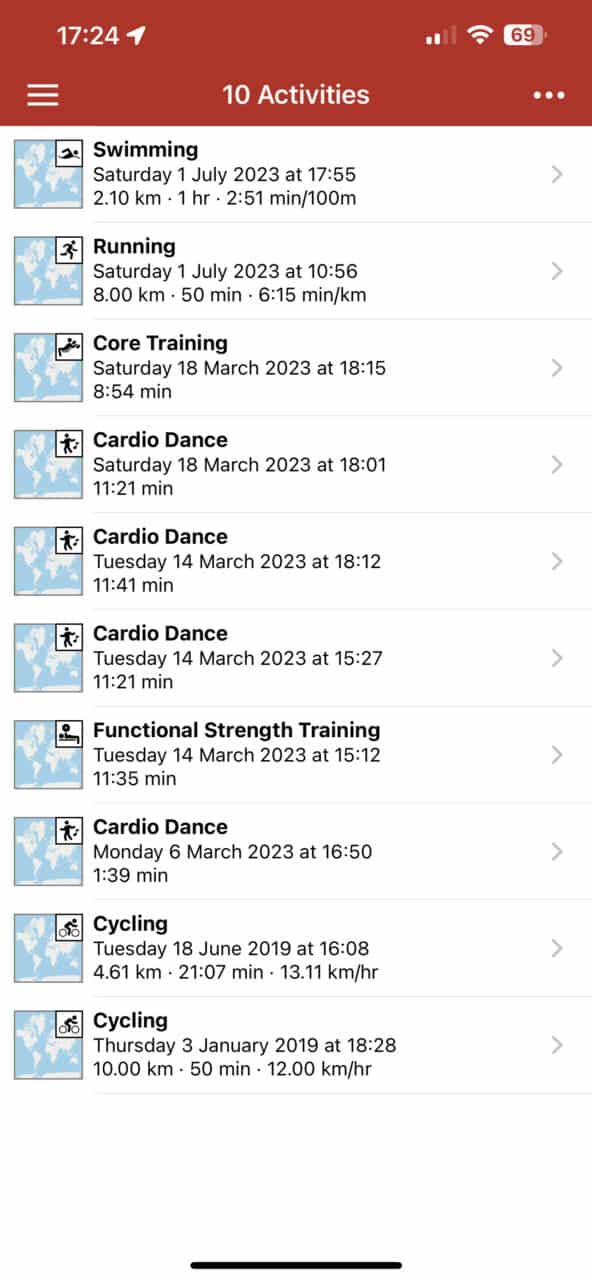
- On the homepage click on the activity of your choice
- Select the … on the top right of the activity
- Click on Share
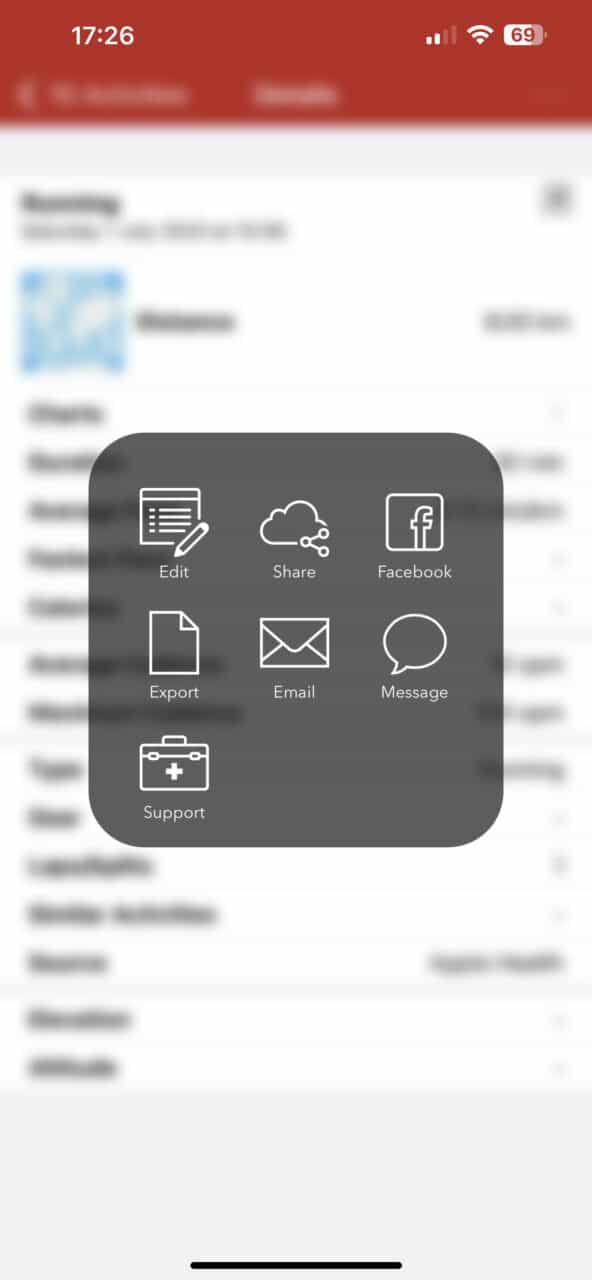
- Select Apple Health
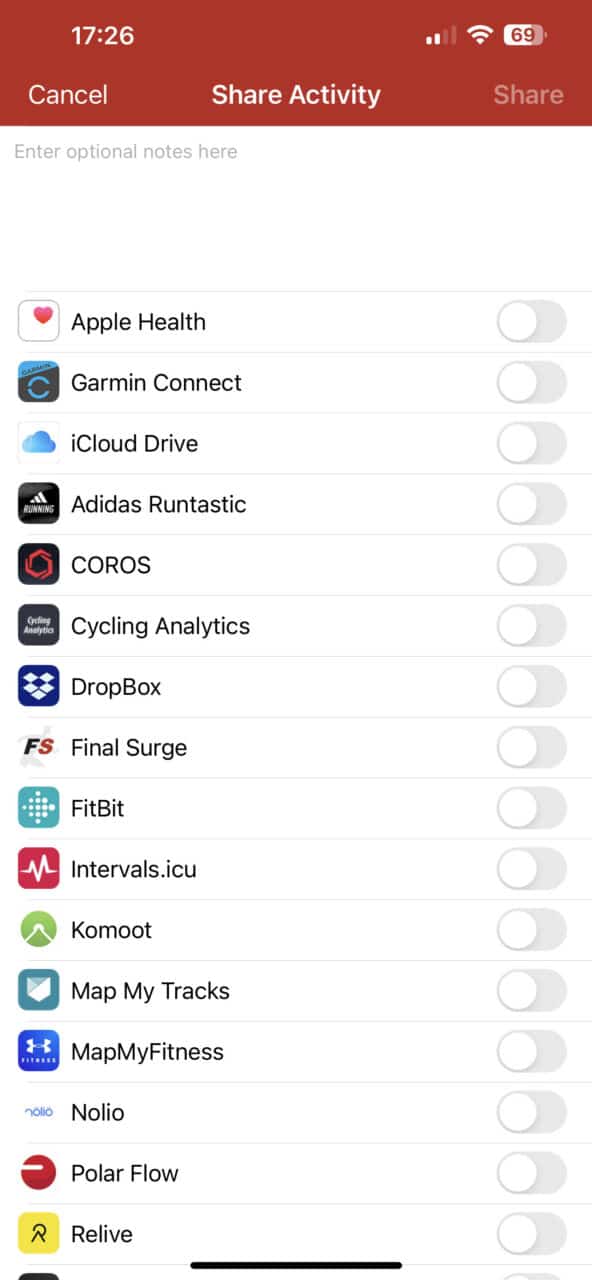
The activity you chose is now exported.
Share on: